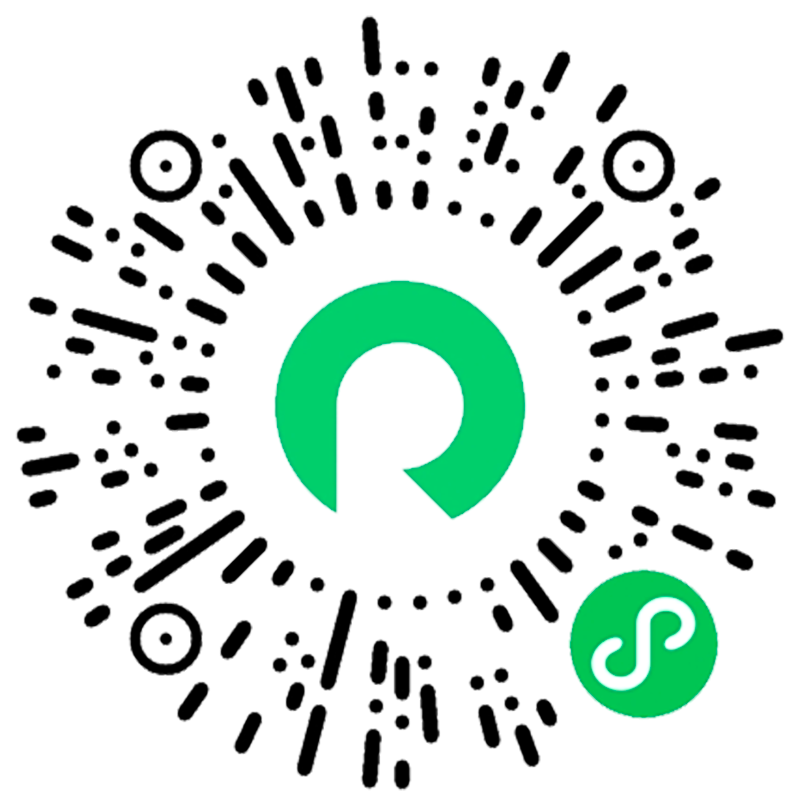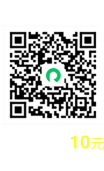Cinema 4D插件提交教程
温馨提示:提交渲染前,请先阅读注意事项
1.前提需要本地先安装cinema 4d软件,然后在Renderbus官网安装瑞云渲染的动画客户端,接着登陆动画客户端。如果没有登陆客户端,是会出现以下提示,然后会弹出登陆客户端的窗口。

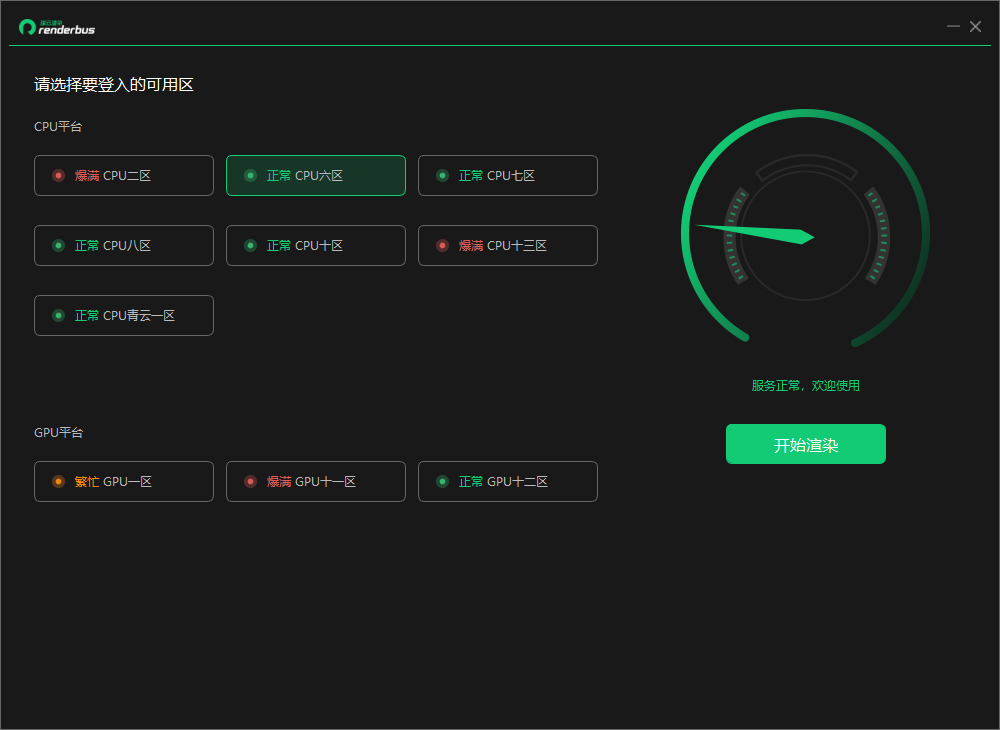

2.点击“设置”按钮后会弹出下面的截图,选择“脚本管理”,会看到本地安装的对应的软件版本,点击“更新”即可。


3.打开本地的cinema 4d软件,在“扩展”位置找到“瑞云渲染”插件提交的图标。

4.“渲染设置”以现在的Arnold渲染器为例,提交前保存好当前工程文件,选择要提交的场景用到的插件和渲染器对应的版本,按照箭头位置添加到右边的插件列表中。如果当前工程处于未保存状态直接提交分析会报错。



5.“场景参数设置”提交的时候可以修改场景要渲染帧的分辨率尺寸,提交分析完成后,在平台渲染的最终尺寸是以插件这里的尺寸位置的。

6.“优先帧设置”,建议按照默认的保持勾选上“首帧”“中间帧”“末帧”,提交平台优先帧渲染完成后,效果没问题后再全速渲染。如果是要按照自己特定的帧来指定渲染,勾选上“自定义帧”,按照截图格式设置,此时“优先帧选择”将处于不可选状态。

如果自定义帧设置格式错误,会有弹窗提示报错。




7.“高级设置”,根据自己场景渲染内存需要选择对应的机器配置。

8.如果本地测试的单帧渲染时间很短,或者是有其他特殊要求需要单机渲染多帧,可以选择“一机多帧”,最大数值建议不要超过200.如果本地测试单帧时间很久的任务,建议把截图位置的“单机超时提醒”参数设置的相对大一些。

9.当以上场景参数和插件都设置好后,点击“开始分析”,分析完成的会如下面的截图显示。在客户端上找到“我的上传”,可以看到上传进度。上传完成后就在“渲染作业”中查看即可。


如果是分析失败的情况,按照对应提升进行修改即可